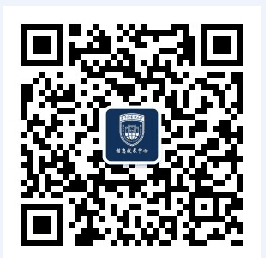用powerpoint为公司做演示文稿时,最好第一页都加上公司的Logo,这样可以间接地为公司做免费广告。执行“视图-母版-幻灯片母版”命令,在 “幻灯片母版视图”中,将Logo放在合适的位置上,关闭母版视图返回到普通视图后,就可以看到在每一页加上了Logo,而且在普通视图上也无法改动它了。
12. “保存”特殊字体
为了获得好的效果,人们通常会在幻灯片中使用一些非常漂亮的字体,可是将幻灯片拷贝到演示现场进行播放时,这些字体变成了普通字体,甚至还因字体而导致格式变得不整齐,严重影响演示效果。
在powerpoint中,执行“文件-另存为”,在对话框中点击“工具”按钮,在下拉菜单中选择“保存选项”,在弹出其对话框中选中“嵌入TrueType字体”项,然后根据需要选择“只嵌入所用字符”或“嵌入所有字符”项,最后点击“确定”按钮保存该文件即可
13. 利用组合键生成内容简介
我们在用powerpoint2003制作演示文稿时,通常都会将后面几个幻灯片的标题集合起来,把它们作为内容简介列在首张或第二张幻灯片中,让文稿看起来更加直观。如果是用复制粘贴来完成这一操作,实在有点麻烦,其实最快速的方法就是先选择多张幻灯片,接着按下alt shift s即可。
14. 演示文稿中的图片随时更新
在制作演示文稿中,如果想要在其中插入图片,执行“插入-图片-来自文件”,然后打开“插入图片”窗口插入相应图片。其实当我们选择好想要插入的图片后,可以点击窗口右侧的“插入”按钮,在出现的下拉列表中选“链接文件”项,点击确定。这样一来,往后只要在系统中对插入图片进行了修改,那么在演示文稿中的图片也会自动更新,免除了重复修改的麻烦。
15. 快速调用其他PPT
在进行演示文档的制作时,需要用到以前制作的文档中的幻灯片或要调用其他可以利用的幻灯片,如果能够快速复制到当前的幻灯片中,将会给工作带来极大的便利。
在幻灯片选项卡时,使光标置于需要复制幻灯片的位置,选择“菜单”中的“幻灯片(从文件)”命令,在打开的“幻灯片搜索器”对话框中进行设置。
通过“浏览”选择需要复制的幻灯片文件,使它出现在“选定幻灯片”列表框中。选中需要插入的幻灯片,单击“插入”,如果需要插入列表中所有的幻灯片,直接点击“全部插入”即可。这样,其他文档中的幻灯片就为我们所用了。
16. 快速定位幻灯片
在播放powerpoint演示文稿时,如果要快进到或退回到第5张幻灯片,可以这样实现:按下数字5键,再按下回车键。若要从任意位置返回到第1张幻灯片,还有另外一个方法:同时按下鼠标左右键并停留2秒钟以上。
17. 利用剪贴画寻找免费图片
当我们利用powerpoint2003制作演示文稿时,经常需要寻找图片来作为铺助素材,其实这个时候用不着登录网站去搜索,直接在“剪贴画”中就能搞定。方法如下:插入-图片-剪贴画,找到“搜索文字”一栏并键入所寻找图片的关键词,然后在“搜索范围”下拉列表中选择“Web收藏集”,单击“搜索”即可。这样一来,所搜到的都是微软提供的免费图片,不涉及任何版权事宜,大家可以放心使用。
18. 制作滚动文本
在powerpoint中有时因显示文本内容较多就要制作滚动文本。具体制作方法如下:视图-工具栏-控件箱,打开控件工具箱,点击“文字框”选项,插入 “文字框”控件,然后在幻灯片编辑区按住鼠标左键拖拉出一个文本框,并根据版面来调整它的位置和大小。接着在“文字框”上右击鼠标,选择快捷菜单中的“属性”命令,弹出“文字框”属性窗口,在属性窗口中对文字框的一些属性进行相关的设置。
设置好后右击“文字框”,选择“文字框对象”中的“编辑”命令,这时就可以进行文字的输入,文本编辑完之后,在文字框外任意处单击鼠标,即可退出编辑状态。一个可以让框内文字也随滚动条拖动而移动的文本框就做好了。
19. 突破20次的撤消极限
Powerpoint 的“撤消”功能为文稿编辑提供了很大方便。但powerpoint默认的操作次数却只有20次。执行“工具-选择”,击“编辑”标签卡,在“最多可取消操作数”中设置你需要的次数即可。不过要注意,powerpoint撤消操作次数限制最多为150次。
20. 利用画笔来做标记
利用powerpoint2003放映幻灯片时,为了让效果更直观,有时我们需要现场在幻灯片上做些标记,这时该怎么办?在打开的演示文稿中单击鼠标右键,然后依次选择“指针选项-绘图”即可,这样就可以调出画笔在幻灯片上写写画画了,用完后,按ESC键便可退出。
jszx/edit/uploadfile/201010/1.zip