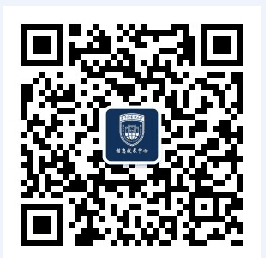PowerPoint的动画效果比较多,但图片只能一幅一幅地动作。如果你有两幅图片要一左一右或一上一下地向中间同时动作,可就麻烦了。其实办法还是有的,先安置好两幅图片的位置,选中它们,将之组合起来,成为"一张图片"。接下来将之动画效果设置为"左右向中间收缩",现在请看一看,是不是两幅图片同时动作了?
2. 滚动文本框的制作
右击工具栏打开"控件工具箱",再点击文本框,而后从"属性"里面把滚动条打开,在TEXT里面输入文本框的内容.(完成)还可以通过"其他控件"中的SHOCKWAVE FLASH OBJECT 实现PPT中加入FLASH。
3. 轻松隐藏部分幻灯片
对于制作好的powerpoint幻灯片,如果你希望其中的部分幻灯片在放映时不显示出来,我们可以将它隐藏。方法是:在普通视图下,在左侧的窗口中,按 Ctrl,分别点击要隐藏的幻灯片,点击鼠标右键弹出菜单选“隐藏幻灯片”。如果想取消隐藏,只要选中相应的幻灯片,再进行一次上面的操作即可。
4.在PPT演示文稿内复制幻灯片
要复制演示文稿中的幻灯片,请先在普通视图的“大纲”或“幻灯片”选项中,选择要复制的幻灯片。如果希望按顺序选取多张幻灯片,请在单击时按Shift 键;若不按顺序选取幻灯片,请在单击时按Ctrl键。然后在“插入”菜单上,单击“幻灯片副本”,或者直接按下“Ctrl shift D”组合键,则选中的幻灯片将直接以插入方式复制到选定的幻灯片之后。
5. Powerpoint自动黑屏
在用Powerpoint展示课件的时候,有时需要学生自己看书讨论,这时为了避免屏幕上的图片影响学生的学习注意力可以按一下“B”键,此时屏幕黑屏。学生自学完成后再接一下“B”键即可恢复正常。按“W”键也会产生类似的效果。
6. 将幻灯片发送到word文档
1、在Powerpoint中打开演示文稿,然后在“文件”菜单上,指向“发送”,再单击“Microsoft Word”。
2、在“将幻灯片添加到Microsoft word文档”之下,如果要将幻灯片嵌入word文档,请单击“粘贴”;如果要将幻灯片链接到word文档,请单击“粘贴链接”。如果链接文件,那么在Powerpoint中编辑这些文件时,它们也会在word文档中更新。
3、单击“确定”按钮。此时,系统将新建一个word文档,并将演示文稿复制到该文档中。如果word未启动,则系统会自动启动word
7. 让幻灯片自动播放
要让powerpoint的幻灯片自动播放,只需要在播放时右键点击这个文稿,然后在弹出的菜单中执行“显示”命令即可,或者在打开文稿前将该文件的扩展名从PPT改为PPS后再双击它即可。这样一来就避免了每次都要先打开这个文件才能进行播放所带来的不便和繁琐。
8. 增加PPT的“后悔药”
在使用powerpoint编辑演示文稿时,如果操作错误,那么只要单击工具栏中的“撤消”按钮,即可恢复到操作前的状态。然而,默认情况下 Powerpoint最多只能够恢复最近的20次操作。其实,powerpoint允许用户最多可以“反悔”150次,但需要用户事先进行如下设置:在 “工具-选项”,击“编辑”选项卡,将“最多可取消操作数”改为“150”,确定。
9. PPT中的自动缩略图效果
你相信用一张幻灯片就可以实现多张图片的演示吗?而且单击后能实现自动放大的效果,再次单击后还原。其方法是:
新建一个演示文稿,单击“插入”菜单中的“对象”命令,选择“Microsoft powerpoint演示文稿”,在插入的演示文稿对象中插入一幅图片,将图片的大小改为演示文稿的大小,退出该对象的编辑状态,将它缩小到合适的大小,按F5键演示一下看看,是不是符合您的要求了?接下来,只须复制这个插入的演示文稿对象,更改其中的图片,并排列它们之间的位置就可以了。
10. 快速灵活改变图片颜色
利用powerpoint制作演示文稿课件,插入漂亮的剪贴画会为课件增色不少。可并不是所有的剪贴画都符合我们的要求,剪贴画的颜色搭配时常不合理。这时我们右键点击该剪贴画选择“显示'图片’工具栏”选项(如果图片工具栏已经自动显示出来则无需此操作),然后点击“图片”工具栏上的“图片重新着色”按钮,在随后出现的对话框中便可任意改变图片中的颜色。